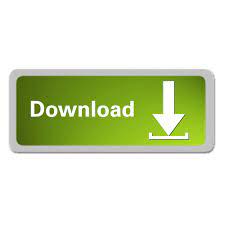
This way you can easily add the annotation to the screen capture.ġ0. To shift the annotation, click the Select option from the left pane and move it.ĩ. If you want you can change the font color, size, make it Bold, Italic, or underline it.Ĩ. To add annotations from the left pane, click the Text Outline option. Once done, it will open in TweakShot Image Editor.Ħ. Select from the list of options to capture the screen.ĥ. To capture the screen, click the Big Eye or can click the TweakShot icon present in the system tray.Ĥ. So, if you’re teaching or presenting online and you want to annotate a slide deck, give scribble a try.3. You often don’t realize just how much effort you’re putting forth trying to make something work until it works without friction. Simply the ability to switch back and forth between slides that maintained their respective annotations was a game-changer. I got to use that particular package last night for the first time in class and I can’t begin to express how smooth and easy it made the process. See how the annotations stay only on the slide you scribbled on? That’s a huge improvement on using Zoom to annotate over a slide and then having those scribbles carry on into the next slide.Īnd big shout-out to Matt Warkentin for “doing the heavy lifting” to get scribble to work! Either click the or the s key on your keyboard while using the slide deck. This is the demo for the scribble function in a Xaringan slide deck. Make your slides editiable? use_editable()! The list goes on.Ĭheck this out: how’s this for simple but super effective on-screen annotation? Want to add a logo to all your slides? use_logo() to the rescue. Want an audio signal when your slides change. One manifestation of that is the xaringanExtra package by Garrick Aden-Buie, who is also with RStudio. Xaringan slide decks are so useful for a variety of reasons, one of which is their extensibility. It allows you to easily do all the neat stuff you see around here.
#Screen annotation code#
(Remember, this site is build with blogdown, another RMarkdown package.) Everything is written in plain text and is human-readable (it’s just a version of Markdown) and incorporates R code natively.
#Screen annotation software#
I’ve talked about it before but just as a little refresher: for my slide decks, I use an RMarkdown package called xaringan by Yihui Xie, a software engineer at RStudio. 🤷īut wait! Enter xaringanExtra’s scribble option Hey there, this is a great idea! Would you mind sending a feature request to our page at so our engineers can review this?- Zoom January 20, 2021 So I tweeted about the lack of annotation-specific keyboard shortcuts and whoever runs the Zoom Twitter account actually replied, which was unexpected: Why not just have some keyboard shortcuts to do these things? One hand on the keyboard, one hand holding the pen, and you’re good to go. Switching the annotation on and off, finding the button to change from pencil back to mouse, having to clear the annotations before moving on. That said, it struck me how janky the whole process was.
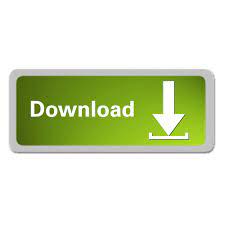

 0 kommentar(er)
0 kommentar(er)
